¿Ha cambiado de dispositivo móvil y ya no dispone de la aplicación que generaba los tókenes (Viafirma OTP)? ¿Cómo enrolar el factor de autenticación OTP (One Time Password) en Viafirma Fortress? A continuación, le respondemos a estas preguntas.
Lo primero que debe hacer es descargar la aplicación Viafirma OTP desde cualquiera de los mercados en los que está disponible (Google Play, Apple Store), en su dispositivo móvil.
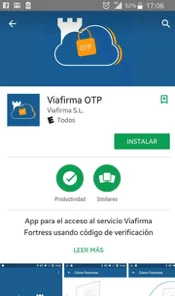
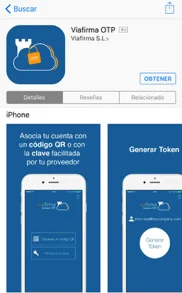
Una vez descargada, accede con sus credenciales (usuario/contraseña) a Viafirma Fortress y diríjase a la sección “Factores de Autenticación”.
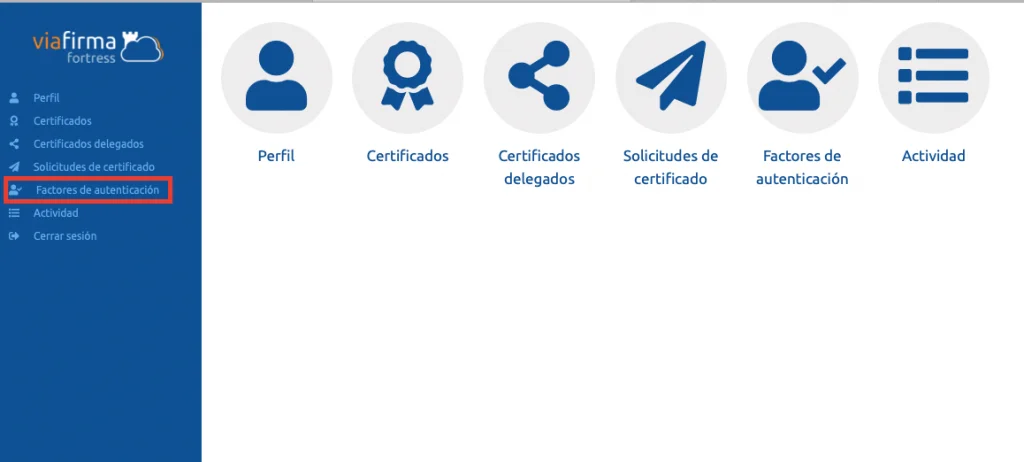
Verá disponible el factor de autenticación OTP (One Time Password). Sitúe el cursor sobre el OTP, haga click derecho, y pulse “enrolar”.
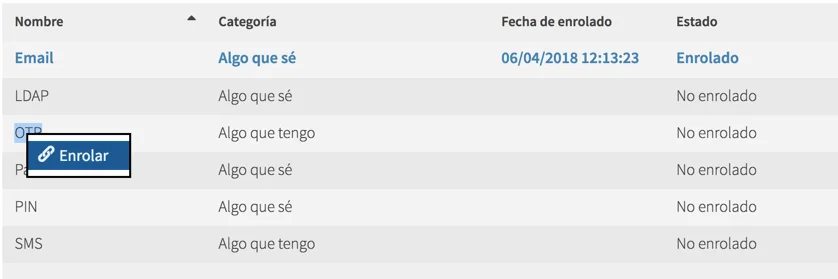
El sistema abrirá una ventana emergente, que contiene los siguientes elementos:
- Código alfanumérico
- Código QR
- Un campo de texto
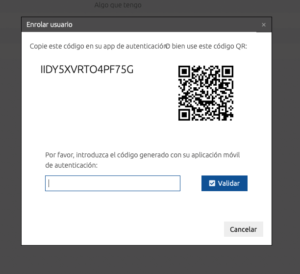
En ese momento, debe abrir la aplicación viafirma OTP desde su dispositivo móvil, y elegir la opción que prefiera. Insertar el código alfanumérico o bien escanear el código QR:
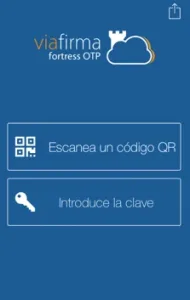
Como resultado de esa acción, la aplicación Viafirma OTP le mostrará una pantalla como en la imagen de abajo, en la que figura su código de usuario, y una esfera que dice “generar token”. Pulse “generar token”.
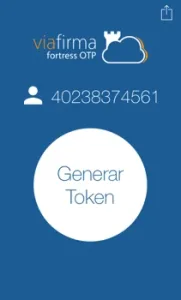
A partir de ahí, la aplicación le asignará un token temporal (código de 6 dígitos expresado en la parte inferior de la siguiente imagen).
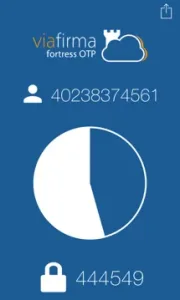
Por último, tendrá que dirigirse nuevamente a la pantalla de su computadora, para introducir ese código de 6 dígitos en el espacio correspondiente al campo de texto antes comentado, y luego hacer click en “Validar”.
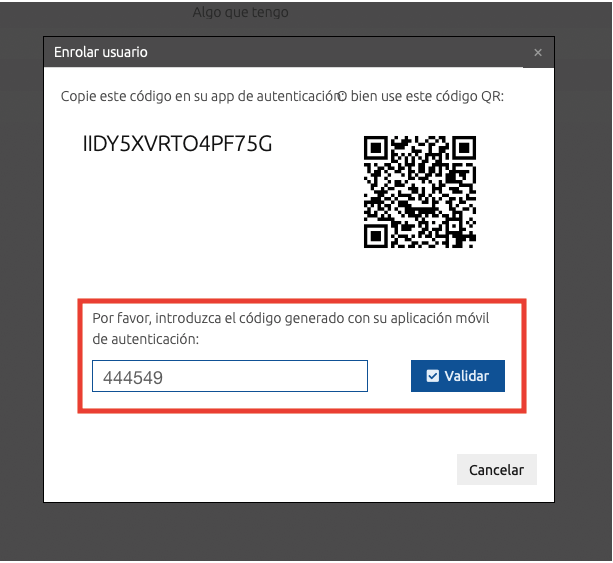
*Nota: el código de 6 dígitos tiene una validez temporal, que coincide con el tiempo que tarda la esfera en pasar de color blanco a azul. Debe introducir ese código antes de que ese tiempo termine. Si no lo hace así, la aplicación generará un nuevo código, durante otro periodo de tiempo limitado, que será el que tendrá que introducir en el campo de texto de la imagen superior, y luego hacer click a “Validar”.
Si todo se hizo de manera correcta, el sistema pinta de azul los datos relativos al OTP, y le indica en la columna “ le indicará en la columna “Estado” que el OTP ha quedado “Activado”.
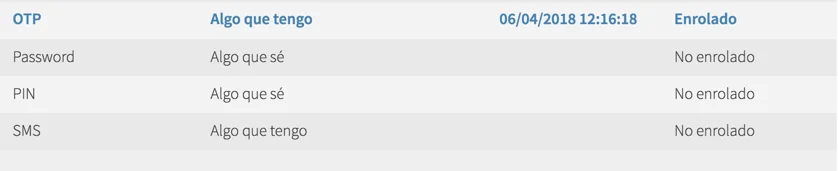
En la captura vemos que el OTP está correctamente enrolado