Con un certificado digital ganaremos tiempo, tiempo que podremos emplear en ser más productivos en nuestro trabajo, en estar con nuestra familia, amigos o en lo que queramos. Pero, una vez nos hemos descargado este certificado, ¿sabemos instalarlo correctamente o exportarlo? Veamos cómo hacer todo esto para dispositivos que tengan Windows como sistema operativo.
Los certificados digitales nos han facilitado mucho la vida a particulares y empresas, evitándonos largas esperas para cumplimentar un trámite administrativo y acelerando la firma digital de documentos.
Para poder disfrutar de los beneficios de usar en Windows un certificado digital emitido por un PSC (Prestador de Servicios de Certificación), antiguamente conocido como Autoridad de Certificación, necesitaremos conocer ciertas indicaciones mediante las cuales podremos instalarlo y/o crear copias de seguridad. Pasamos a describirlas a continuación.
Diferencias entre instalar y exportar un certificado digital
Antes que nada deberemos aclarar en qué consiste cada proceso para así hacernos una idea de qué es aquello que los diferencia.
Es muy sencillo. Cuando estamos instalando o importando un certificado digital, estamos guardando en el sistema operativo todos los ficheros informáticos necesarios para que funcione correctamente.
Por otra parte, exportar un certificado digital implica, por lo general, hacer una copia de seguridad del mismo. Con esta copia podremos usarlo en otro dispositivo, almacenarlo en otro lugar, como un pendrive, o instalarlo en otro sistema operativo.
Instalar un certificado digital en Windows
Consideraciones previas:
Antes de empezar con la instalación propiamente dicha del certificado digital, deberemos asegurarnos de que el sistema operativo esté preparado para llevarla a cabo con éxito. Arrancaremos con la comprobación de que disponemos de la última versión y actualizarlo en el caso de que la respuesta sea negativa.
Además, mientras dure la instalación no debemos actualizar el equipo, ni cambiar de navegador ni de usuario, ya que corremos el riesgo de que el sistema sospeche que estemos suplantando una identidad y detenga el proceso. También se recomienda desactivar el antivirus.
Instalación de un certificado digital en Windows
Lo primero que tendremos que hacer será identificar qué certificado queremos instalar. Estos son fácilmente identificables, sólo tendremos que prestar atención a la extensión del archivo, que será .pfx o .p12.
Una vez localizado, hacemos doble clic y, automáticamente, Windows nos mostrará un asistente para la instalación del certificado.
También podemos ejecutar directamente el asistente mediante la siguiente secuencia: Inicio > Ejecutar y escribiendo «certmgr.msc».
Lo primero que nos preguntará este asistente es si queremos que el certificado esté disponible para el usuario con el que hemos iniciado sesión en ese momento o para todo el equipo. Por razones de seguridad recomendamos la primera opción.
A continuación tendremos que especificar la ruta en la que se encuentra el certificado, ya sea escribiéndola o clicando en “examinar” y navegando por las diferentes carpetas.
Una vez hecho esto, el asistente de Windows nos pedirá que introduzcamos la contraseña que protege a dicho certificado. Esta contraseña suele proporcionarse cuando se descarga el certificado digital de la web de la autoridad de certificación. Si se trata de un certificado que ha sido importado, deberemos escribir la contraseña que establecimos al exportarlo.
En la misma ventana aparecen varias opciones seleccionables, procedemos a explicarlas:
- Habilitar protección segura de clave privada. Si la activamos, se nos notificará cada vez que se proceda a usar el certificado. Al terminar la instalación se nos ofrecerán varias opciones de seguridad al respecto, como implementar una segunda contraseña o simplemente enviar dicha notificación.
- Marcar esta clave como exportable. Permitirá hacer todas las copias del certificado que queramos. Esta elección no se podrá modificar más adelante.
- Incluir todas las propiedades extendidas. La dejamos seleccionada.
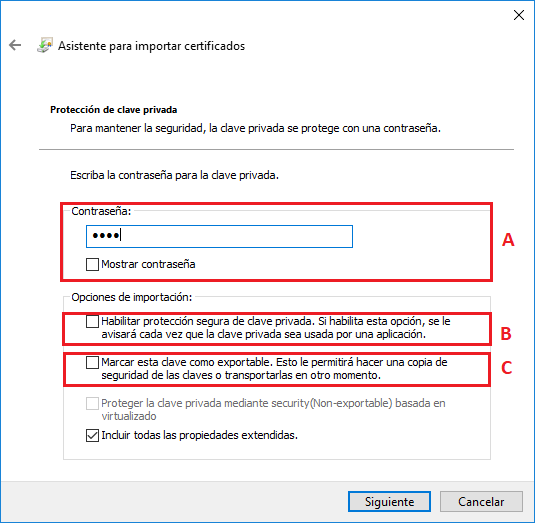
La siguiente pantalla nos mostrará dónde queremos almacenar el certificado. En este caso dejaremos que Windows escoja automáticamente dónde hacerlo, puesto que si intentas hacerlo manualmente y el almacén escogido no se corresponde con el que según Windows debe ser, no permitirá realizar la acción.
El almacenamiento automático se hará en función del tipo de certificado digital. Los almacenes disponibles son:
- Mis certificados: aquí irán aquellos que tengan clave privada.
- Otras personas: si solamente dispone de clave pública.
- Entidades de confianza: si es un certificado raíz, que suelen tener extensión .crt.
Finalmente el asistente nos presentará una ventana final donde aparecerá un resumen con los datos de la instalación. Una vez revisados y comprobado que todo es correcto, pulsaremos el botón de finalizar para tener nuestro certificado digital instalado en el equipo.
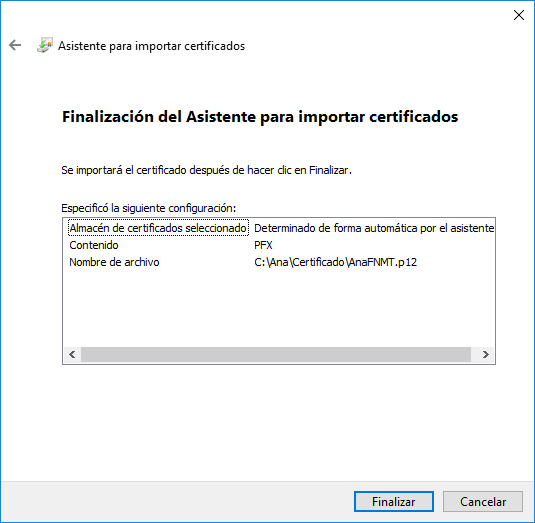
Exportar un certificado digital en Windows
Hacer una copia de seguridad de nuestro certificado digital es vital para evitar tener que pasar por el trámite de conseguir uno nuevo en caso de que lo perdamos por cualquier motivo.
Los pasos a seguir para exportar un certificado digital dependerán del navegador de Internet en el que éste se encuentre instalado. Pese a que se trata de procedimientos muy parecidos, hay leves diferencias entre ellos.
Exportar un certificado digital en Google Chrome
Para exportar un certificado con Google Chrome tendremos que clicar en «Personaliza y Controla Google Chrome», representado por 3 puntos en la parte superior derecha del navegador / Configuración.
Vamos a Configuración > Configuración Avanzada > Privacidad y Seguridad > Gestionar Certificados. En la ventana que se abre seleccionamos el certificado a exportar y pulsamos el botón «Exportar». Entonces se nos abrirá un asistente de Windows para exportar certificados.
Una vez en el asistente, lo primero que deberemos hacer será decidir si queremos exportar la clave privada, en el caso de que esta sea exportable, o no. Si queremos utilizar el certificado en otro dispositivo, deberemos hacerlo.
Posteriormente habrá que seleccionar el formato:
- Formato Intercambio de Información Personal: si el certificado tiene clave privada, en tal caso tendremos que escribir dicha contraseña.
- Estándar de Sintaxis de Cifrado de Mensajes: si se quieren exportar varios certificados de un archivo de un equipo a otro.
- Formato DER binario codificado X.509: si el certificado se va a utilizar en más de un sistema operativo.
Finalmente, el certificado almacena en un archivo creado durante la exportación. Archivo que tendremos que nombrar y decidir en qué carpeta ubicarlo.
Exportar un certificado digital en Mozilla Firefox
Para realizar la exportación en Mozilla Firefox pulsamos el botón superior derecho en el que se representan 3 líneas horizontales. Seguidamente vamos a Opciones > Privacidad & Seguridad > Certificados > Ver certificados.
Seleccionamos el certificado a exportar y pulsamos en “Hacer copia”. Nombramos el archivo en el que se va a guardar el certificado, así como su ubicación. Si el certificado consta de clave privada, tendremos que introducirla.
Exportar un certificado digital en Internet Explorer
En el caso de querer exportar un certificado que se encuentre en Internet Explorer debemos ir a Herramientas > Opciones de Internet y, dentro de esa ventana, a la pestaña “Contenido”, pulsar “Certificados” e ir a la pestaña “Personal”.
De la lista de certificados que aparecerá, buscamos el que queremos exportar, clicamos en él con el botón derecho del ratón y seleccionamos “Todas las Tareas” > “Exportar”.
En ese momento se nos abrirá el mismo asistente que en el caso de Google Chrome. Esto se debe a que el navegador de Google utiliza el almacén de certificados de Internet Explorer.
Exportar un certificado digital con Opera
En el caso del navegador Opera, para instalar un certificado digital debemos irnos a las opciones del buscador. Para ello haremos clic en el botón de «Configuración» y buscaremos «Ir a configuración completa del navegador» > «Seguridad» > «Gestionar Certificados».
Como en los otros buscadores, accederemos al asistente y este nos guiará en los pasos finales.
Esperamos que con esta sencilla guía os resulte más fácil instalar y exportar un certificado digital en dispositivos Windows, independientemente del navegador que uséis habitualmente para realizar los trámites administrativos.
